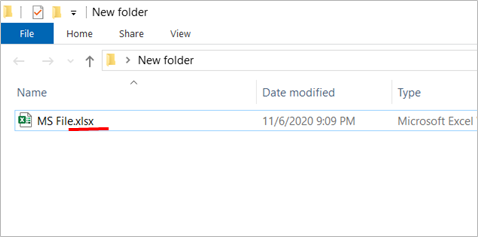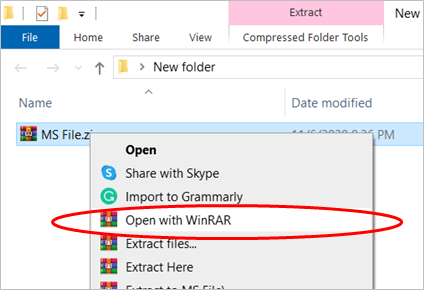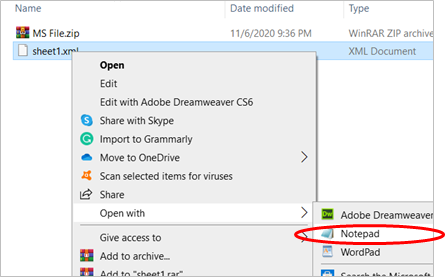It is a good idea to protect your important file for security. But sometimes, we tend to forget these passwords because there are so many of them. If you forgot your password in your MS Excel sheet, worry no more because you can still use and modify its content by following this tutorial.
In this tutorial, we need the following:
- Your MS Excel File
- WinRAR app
WinRAR is a trialware file archiver utility for Windows, created by Eugene Roshal of win.rar GmbH. It can make and view archives in RAR or ZIP file formats, and unpack or decompress several archive files formats. WinRAR is circulated as "try before you buy"; it can be utilized without charge for several days. When the trial period ends, the non-enterprise functionalities can still be used, a move meant to discourage piracy. Search WinRAR, then install the trial version, if you do not have one installed on your PC. - Notepad
It is a simple text editor for Microsoft Windows and a basic text-editing application that allows computer operators to make documents. It was first distributed as a mouse-based MS-DOS program in 1983 and has been incorporated in all editions of Microsoft Windows since Windows 1.0 in 1985.
Steps in removing the password protection in your MS Excel Worksheet:
- Open the location of the MS Excel file that you would like to remove the password protection.

- Make sure that that "file name extensions" is enabled. To enable this, in your windows explorer, click on the VIEW menu, see the picture.
- Then bring your mouse to "file name extensions", see the picture.
- Then enable it, check the picture.
- Your MS Excel file will now have "file extension" next to the file name, see the picture.
- Rename your MS Excel File (from MS File.xlsx to MS File.zip). A rename prompt will show, just click YES.
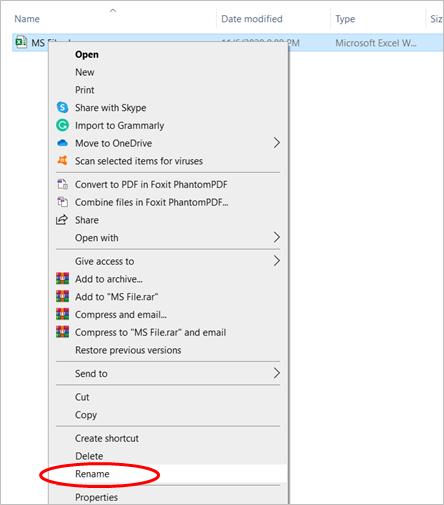

- The new file icon will look like this.
- Right-click the file and select "open with WinRAR."
- A new dialog box will appear, just follow the instruction.
- Open the "xl" folder, see the picture.

- ... then the "worksheets" folder.
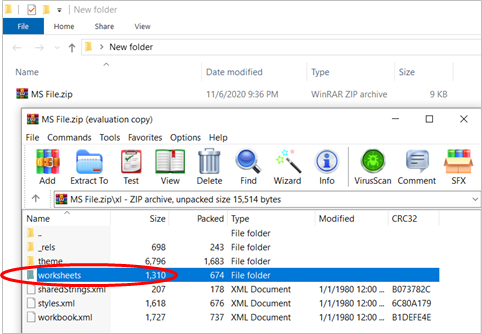
- Then you will see all the sheets available in the MS Excel File. Since we only have 1 worksheet in the workbook, you will only see 1 file in the "worksheets" folder.
- Move the "sheet1.xml" to a folder where your file is located (You may also use the COPY-PASTE method).
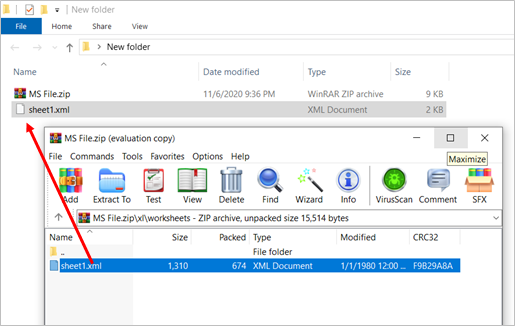
- Open the "sheet1.xml" that you moved in its new location with the Notepad. Right-click -> Open with -> Notepad
- XML code of sheet1.xml will appear.
- Press CTRL+F on your keyboard, to enable the "find" dialog box.
- On the "find what" box key-in "protection" then hit the "find next" button. This will find and show the word "protection" in the file.
- Select then delete the code that starts with "<" and ends with "/>" where the keyword "protection" is included. See the picture.
- Close, then SAVE the file.
- Open the WinRAR App, then move back the "sheet1.xml" file to its original location (You may also use the COPY and PASTE method).
- A new dialog box will appear, just click OK then close the WinRAR window.
- Rename your file from "MS File.zip" to "MS File.xlsx".
- Password protection has been now removed. You can now modify or edit your worksheet.
- If you have multiple worksheets, you need to do those steps for every "sheet.xml" that you have starting from step 12.
Leave us a comment if you encounter a problem.